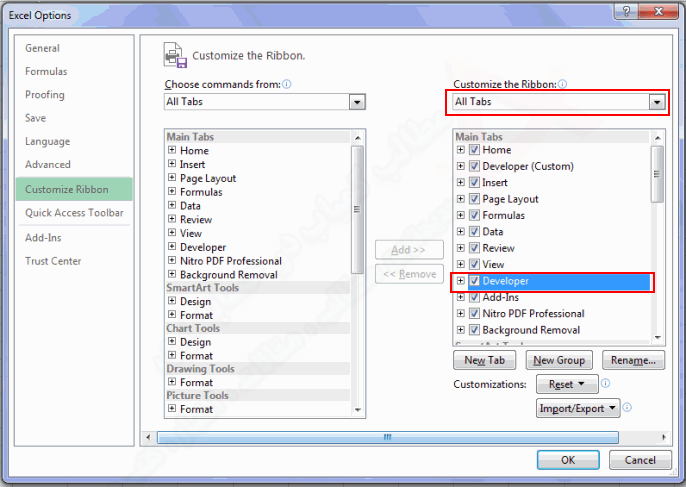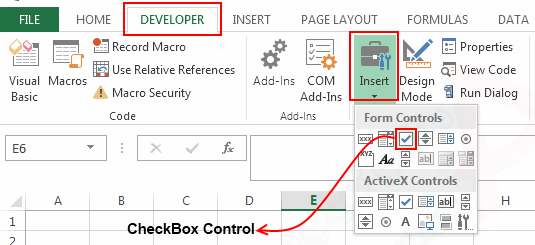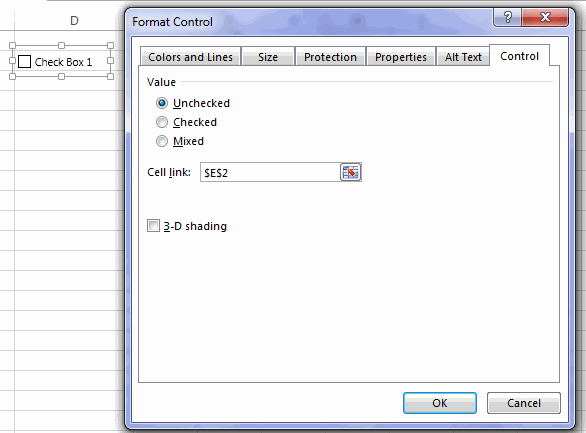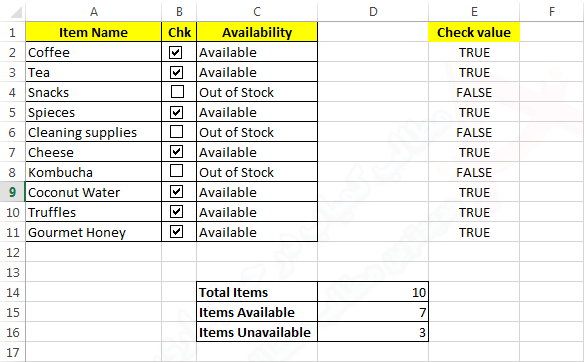چگونه یک چک باکس در اکسل ایجاد کنیم:
همانطور که قبلا گفته شد ابزار چک باکس در تب Developer موجود است اما این تب به صورت پیش فرض در اکسلپنهان می باشد جهت نمایش این تب (زبانه) میبایست مراحل زیر را دنبال کنید:
- پس از باز کردن یک صفحه اکسل به ترتیب این مراحل را دنبال کنید. File > Options > Customize Ribbon tab.
- سپس به صورت نمایش داده شده در شکل فوق تیک مربوط به تب Developer را بگذارید.
- پس از ظاهر شدن این تب آن را فعال کرده و با انتخاب گزینه Insert از لیست باز شده چک باکس را انتخاب نمایید. توجه داشته باشید که از گزینه های زیر مجموعه Form Controls استفاده نمایید.
- اکنون می توانید چک باکس خود را در هرکجای صفحه که میخواهید ترسیم نمایید.
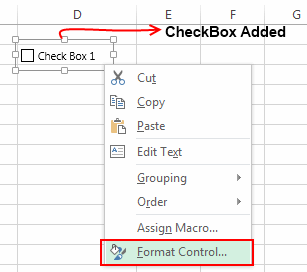
- سپس روی چک باکس ایجاد شده کلیک راست کرده و گزینه Format Control را انتخاب نمایید.
- در پنجره Format Control می توانید حالت پیش فرض را برای فعال یا غیر فعال بودن چک باکس مشخص نمایید.همچنین در قسمت Cell link میتوانید سلولی که میخواهید نتیجه فرمان تیک گذاشتن در آن نمایش داده شود را مشخص نمایید. نتیجه فعال بودن تیک عبارت True و نتیجه غیر فعال بودن آن عبارت False خواهد بود.
در مثال زیر به صورت عملی خواهید آموخت که چگونه از این ابزار استفاده نمایید:
چک باکس می توانید برای ساختن فرم های مختلف استفاده شود.در زیر ما یک مثال برای مشخص کردن در دسترس بودن و یا بیرون از انبار بودن کالاهای مشخص شده با گذاشتن یک تیک ، داریم.
در مثال بالا یک لیست با عناوین اقلام انبار (Grocery Items) با یک چک باکس جلوی هر آیتم آن ایجاد شده است . این چک باکس تأیید کننده در دسترس بودن (Available) یا خارج از انبار بودن (Out of Stock) اقلام ذکر شده می باشد. به محض این که تیک مربوطه گذاشته شود عبارت در دسترس (Available) جلوی آیتم ظاهر میشود و اگر بدون تیک باشد نشان دهنده خارج از انبار بودن (Out of Stock) اقلام خواهد بود و این عبارت نشان داده خواهد شد.
در ادامه طریقه انجام این کار را توضیح می دهیم.
برای انجام این کار ابتدا باید برای هر یک از سطرها یک چک باکس به صورتی که توضیح داده شد ایجاد کنیم. و در Cell link آن را به سلول وضعیت آن (Abailability) که برای هر سطر خانه مجاور آن می باشد، مرتبط کنیم.
به عنوان مثال برای Cell link مربوط به چک باکس سطر دوم (B2) ، میبایست سلول متناظر در ستون E انتخاب گردد. و برای بقیه سطرها نیز همین روال را میتوانید ادامه دهید. این بدان معنی است که وقتی تیک چک باکس گذاشته می شود باید عبارت True در همان سطر در ستون E نمایش داده شود و در صورتی که تیک گذاشته نشود عبارت False نشان داده شود.(به صورتی که در تصویر مشاهده می کنید).
پس از انجام این کار برای ستون C می بایست از یک فرمول شرطی IF استفاده کنید. مانند فرمول زیر:
این فرمول بدان معنی است که در صورتی که در ستون E که خود از طریق گذاشتن و برداشتن تیک ستون B تغییر میکند، اگر عبارت True بود در نتیجه در ستون C عبارت “Available” و در غیر این صورت عبارت “Out of Stock” نمایش داده شود.
برای مثال همانطور که در شکل زیر می بینید با گذاشتن تیک مربوط به سطر دوم در نتیجه عبارت True در ستون E ظاهر شده و همچنین با توجه به فرمول IF که قرار داده ایم در ستون C عبارت Available ظاهر می شود.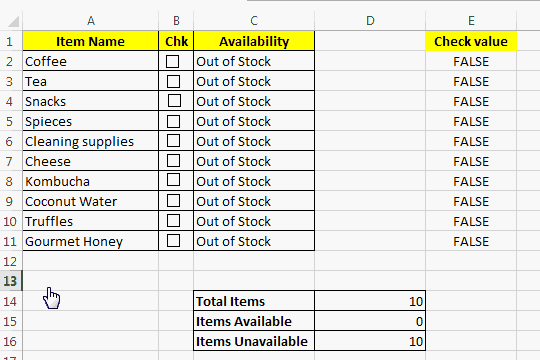
سپس با استفاده از فرمولبه صورتی که در زیر نمایش داده میشود میتوانید تعداد اقلام در دسترس (Items Available) و تعداد اقلامی که در دسترس نیست (Unavailable) را مشخص کنید.همچنین تعداد کل اقلام (Total Items) نیز با استفاده از تابع ساده Count مشخص خواهند شد.
فرمول مربوط به سلول D14 :
=COUNT(C2:C11)
فرمول مربوط به سلول D15 :
فرمول مربوط به سلول D16 :
نکات مهم:
- برای ایجاد چک باکس در چندین سطر این کار را در یک سلول انجام دهید و سپس با استفاده از ابزار Fill تا محدوده ای که میخواهید آن را بسط دهید. فقط دقت کنید که پس از این کار میبایست Cell link هر چک باکس را جداگانه آدرس دهی کنید.
- برای حذف همزمان چندین چک باکس میتوانید مراحل زیر را دنبال کنید.
‘Home’ تب> ‘Find and Select’ > ‘Go To Special’> ‘Objects’> Delete
نکته : برای حذف چند مورد از چک باکس ها می بایست به صورت زیر عمل نمایید:
‘Home’ تب> ‘Find and Select’ > ‘Selection Pane’. > انتخاب موارد> delete
این بود تمام مسائل مربوط به ایجاد چک باکس در اکسل . در صورتی که در هر قسمت توضیحات داده شده مشکلی داشتید از قسمت نظرات با ما مطرح نمایید.
ضمنا برای نشر این گونه آموزش های مفید لطفا آن را به اشتراک بگذارید.
ترجمه و تلخیص : محمود بنی اسدی